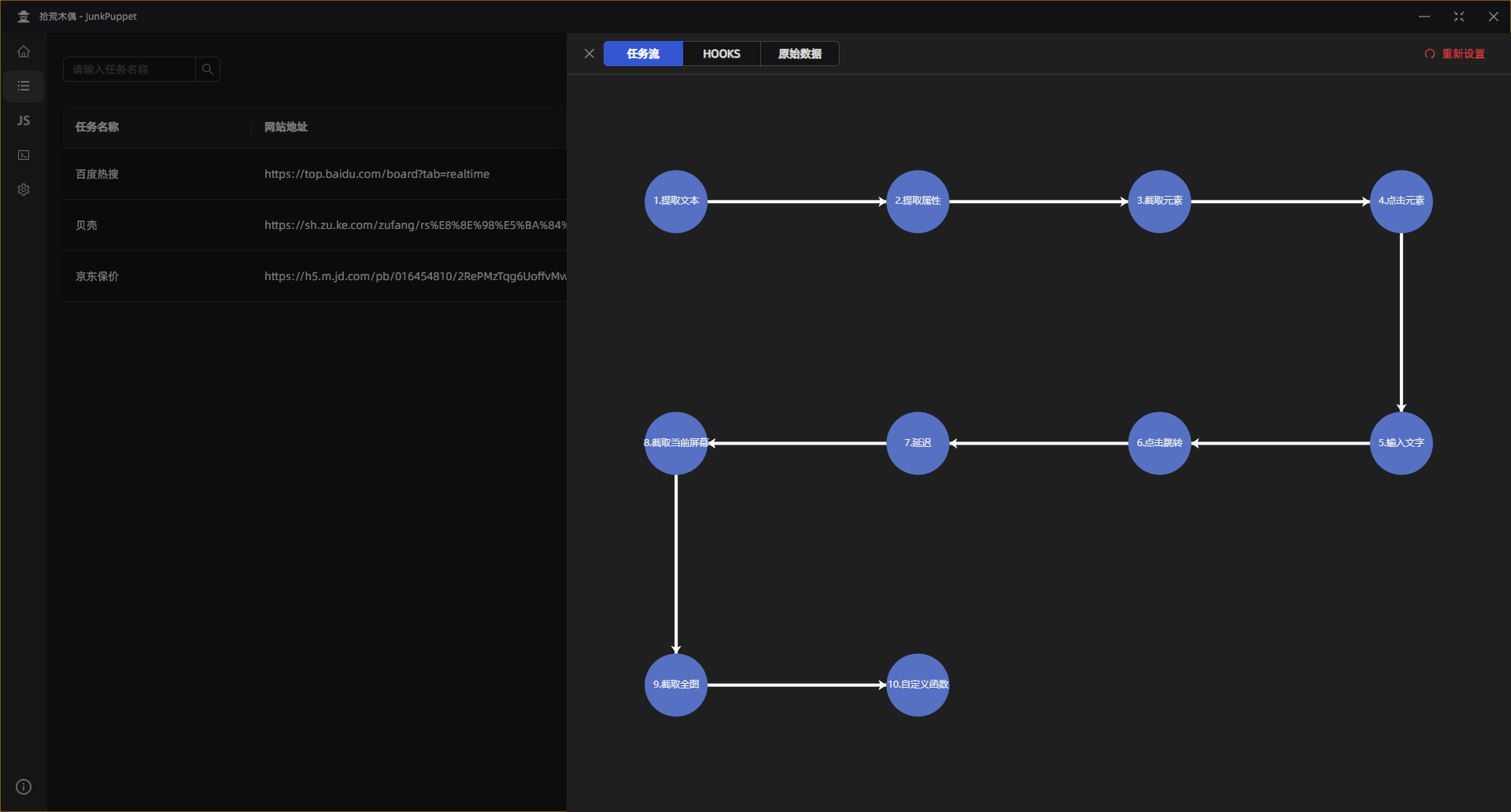配置任务
在上一步中我们已经新建了一个任务,接下来就是配置这个任务应该怎么运行,点击配置进入任务配置 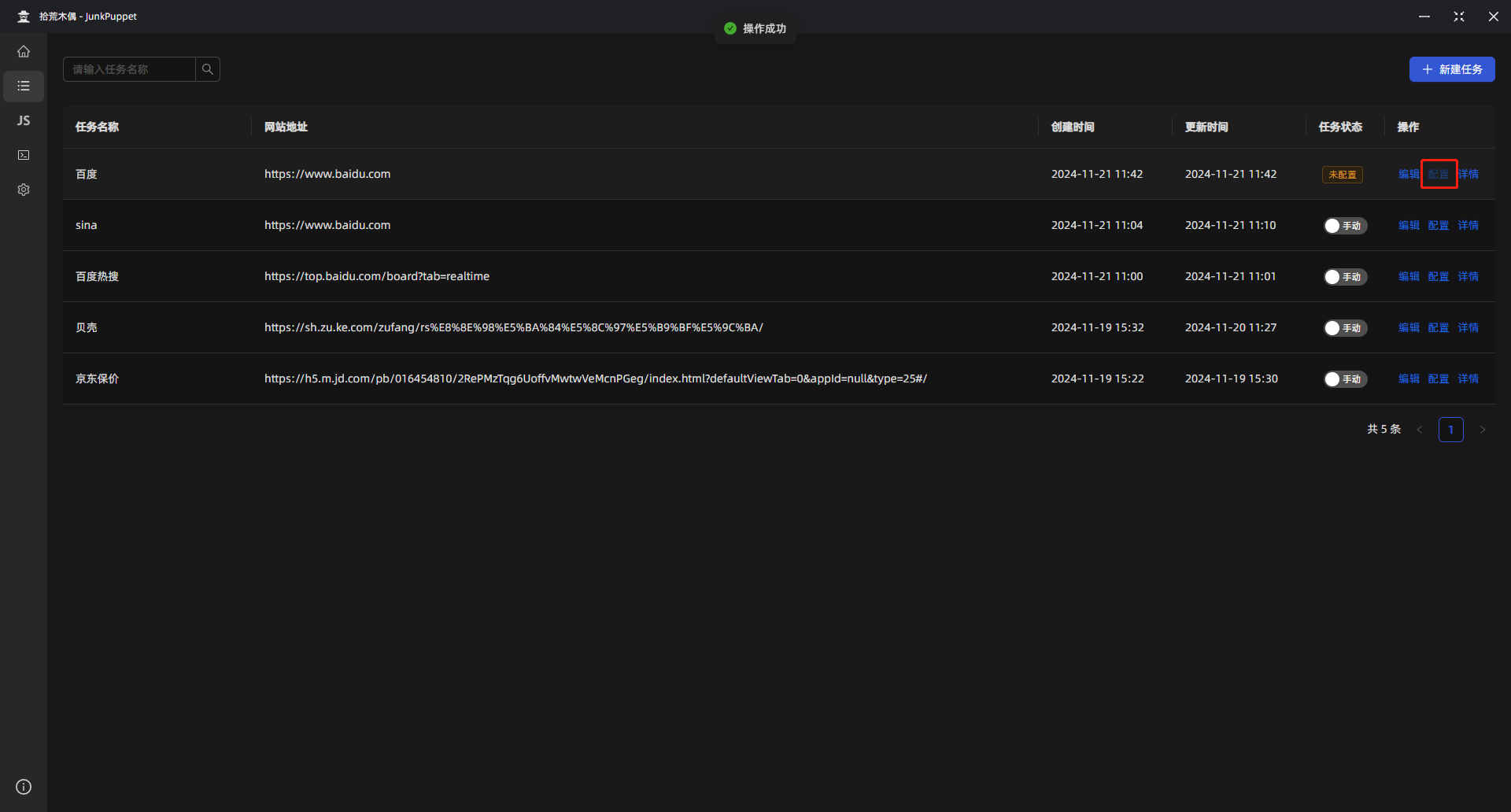
开始模拟
由于当前任务是新建的,所以没有模拟数据,接下来就应该去模拟操作了,点击 模拟。或者通过 任务合集 下载文件,然后点击上传文件导入配置即可
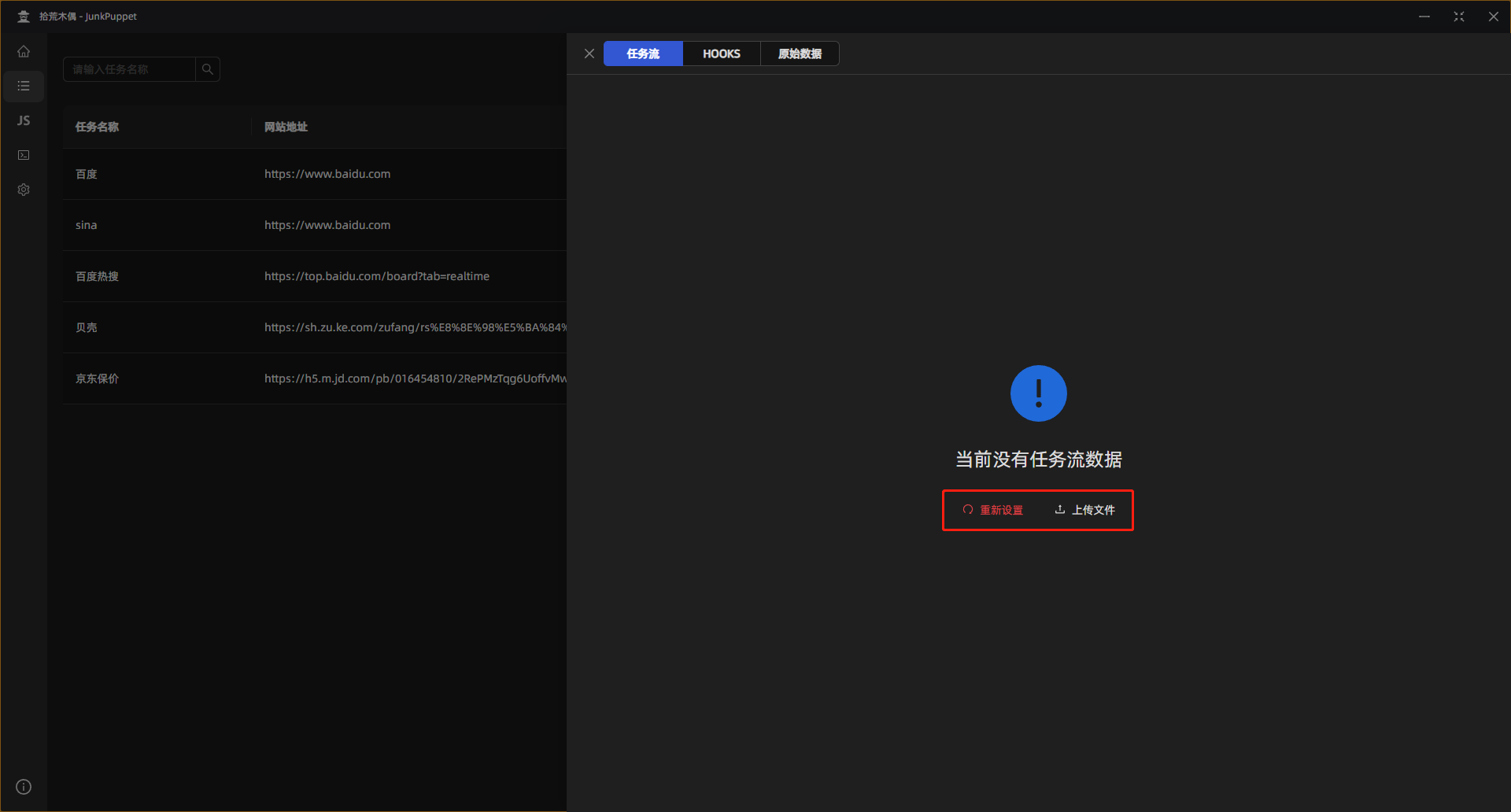
在页面中设置
点击 模拟,会自动打开一个设置窗口,每个被打开的页面都会内嵌一个工具箱,如图
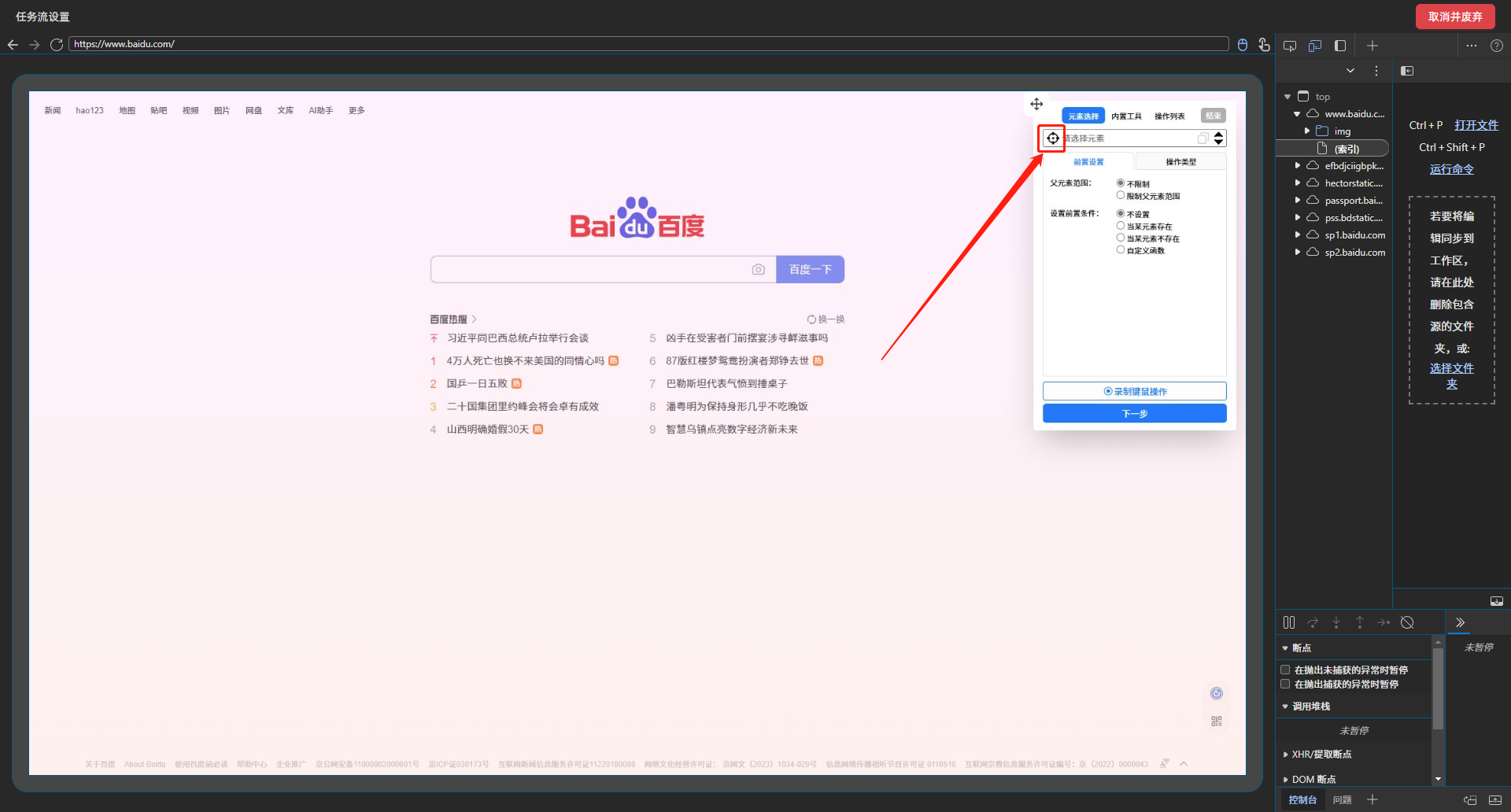
首先我们每次操作的第一步就是点击如图的选择元素按钮,然后鼠标移动到目标元素,然后点击鼠标左键,即可完成元素的选择,被选择的元素会被高亮显示
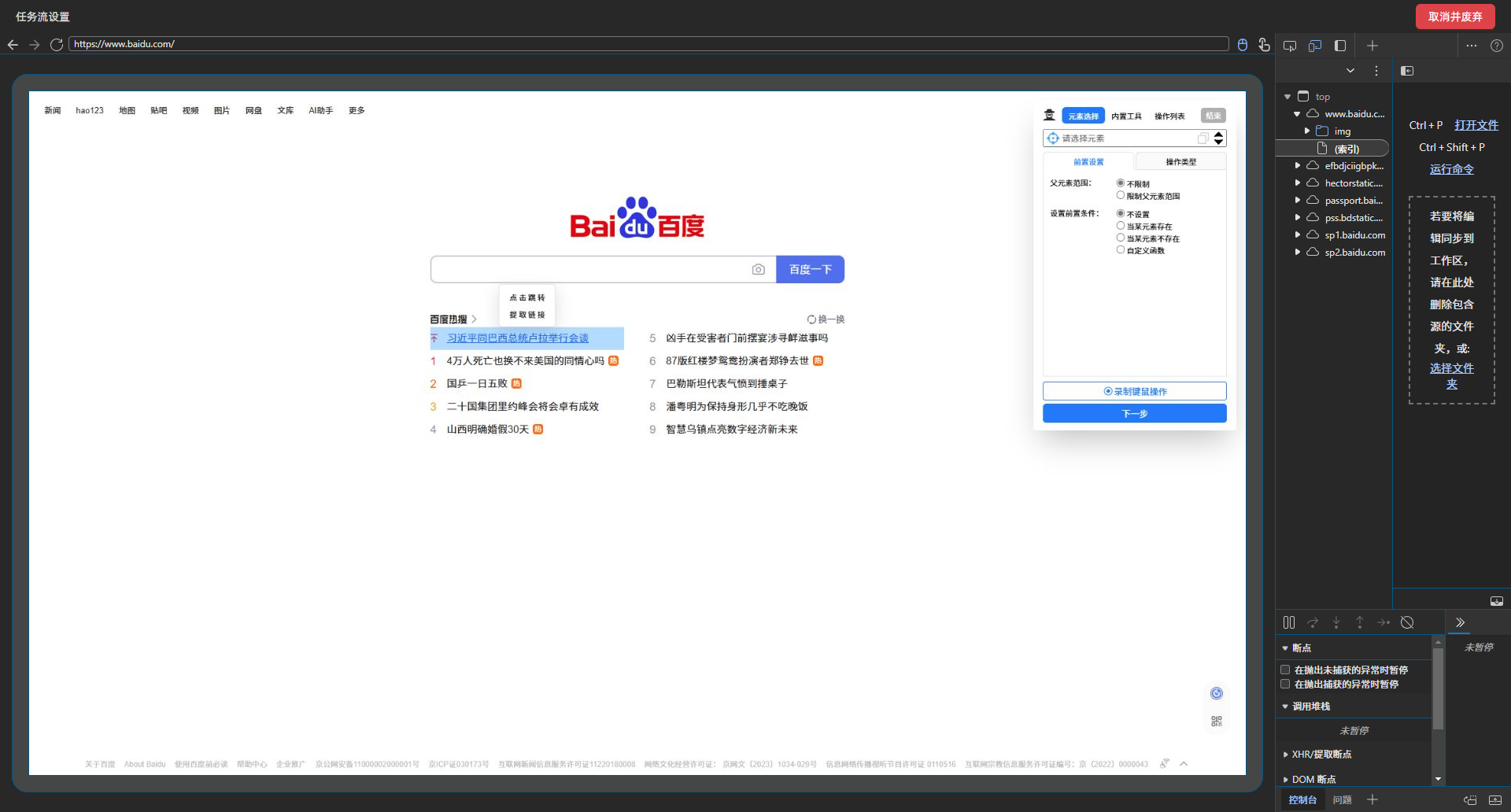
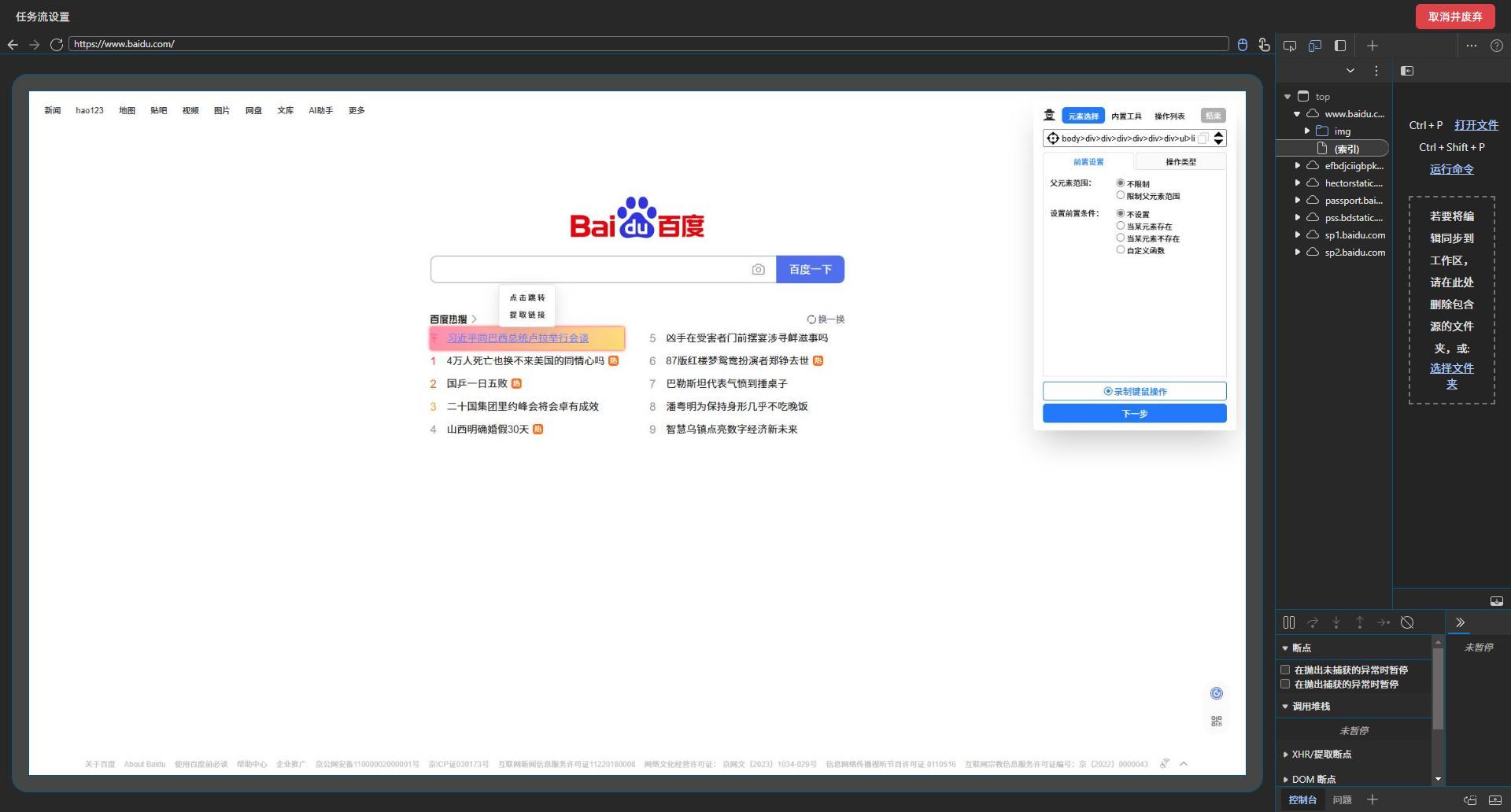
在每次选择元素之前,我们先点击如多选图标,如图即可进行元素多选推导,会选择相似的元素,比如列表的每一项
选择元素
首先,我们开启工具栏的选择相似功能(下图),这个功能可以在你选择一个元素时,同时找出和这个元素结构相似的元素。
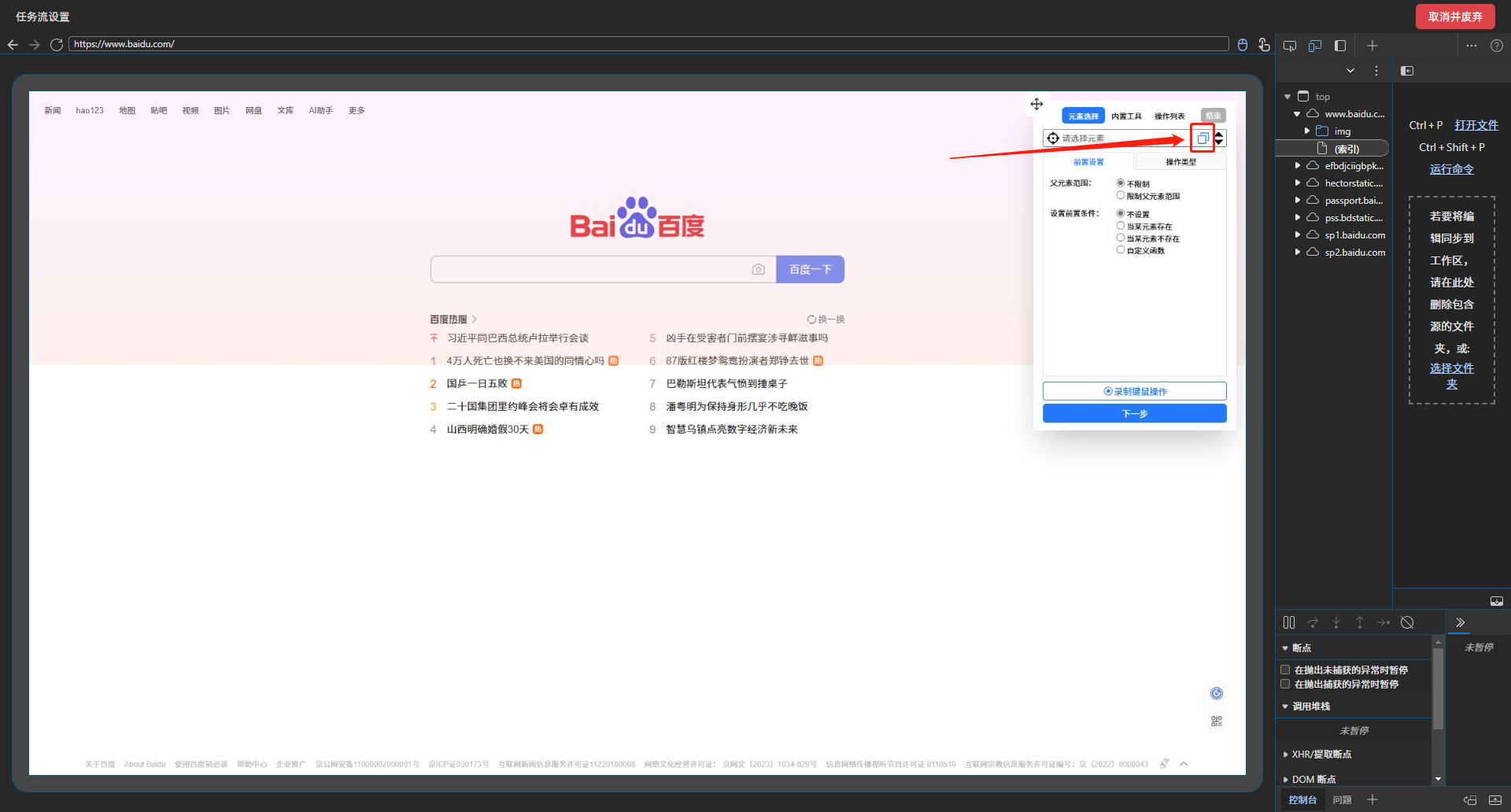
然后在点击选择元素的图标(下图)
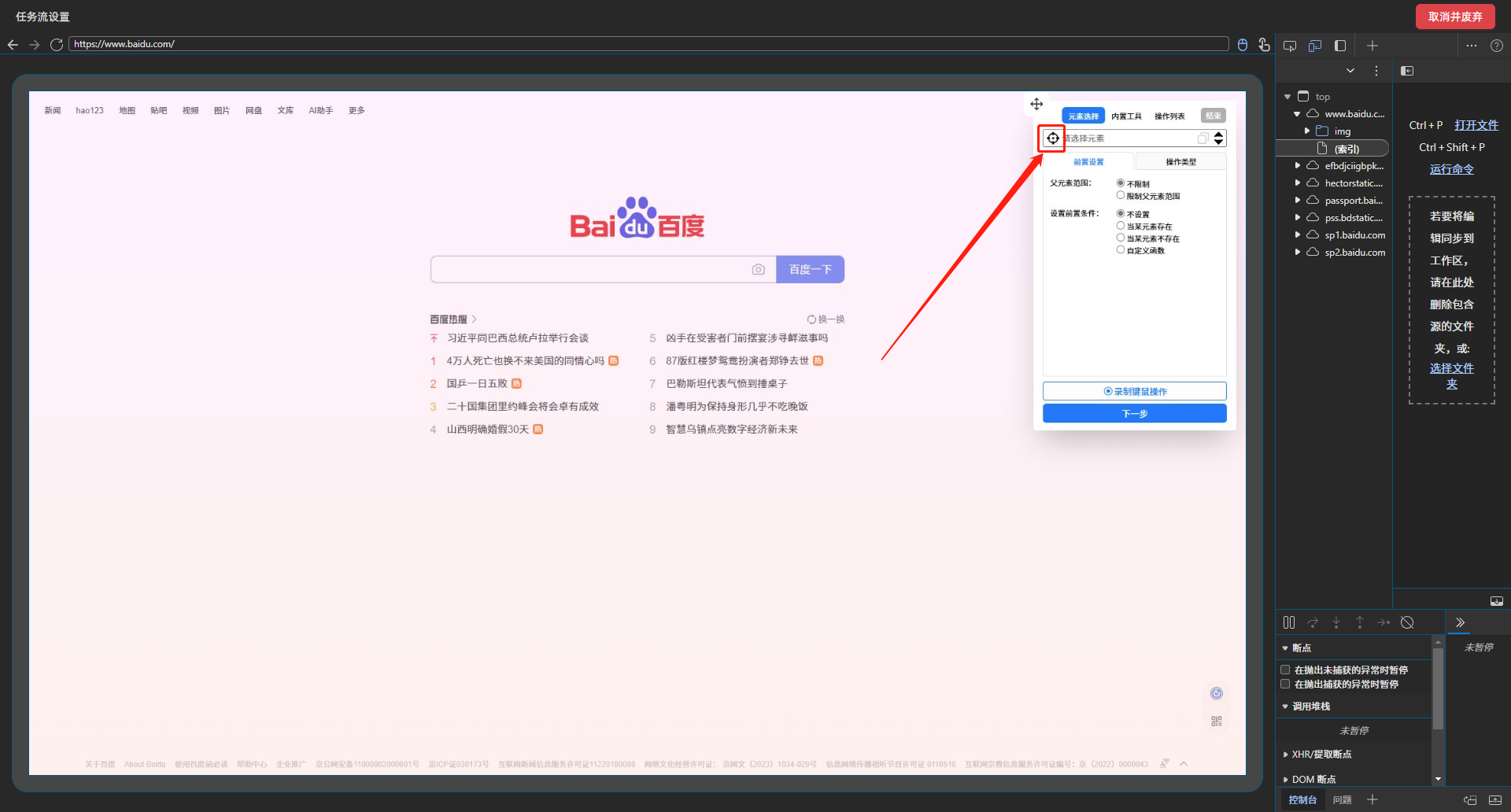
即可完成元素推导多选,每个被选中的元素都会高亮显示
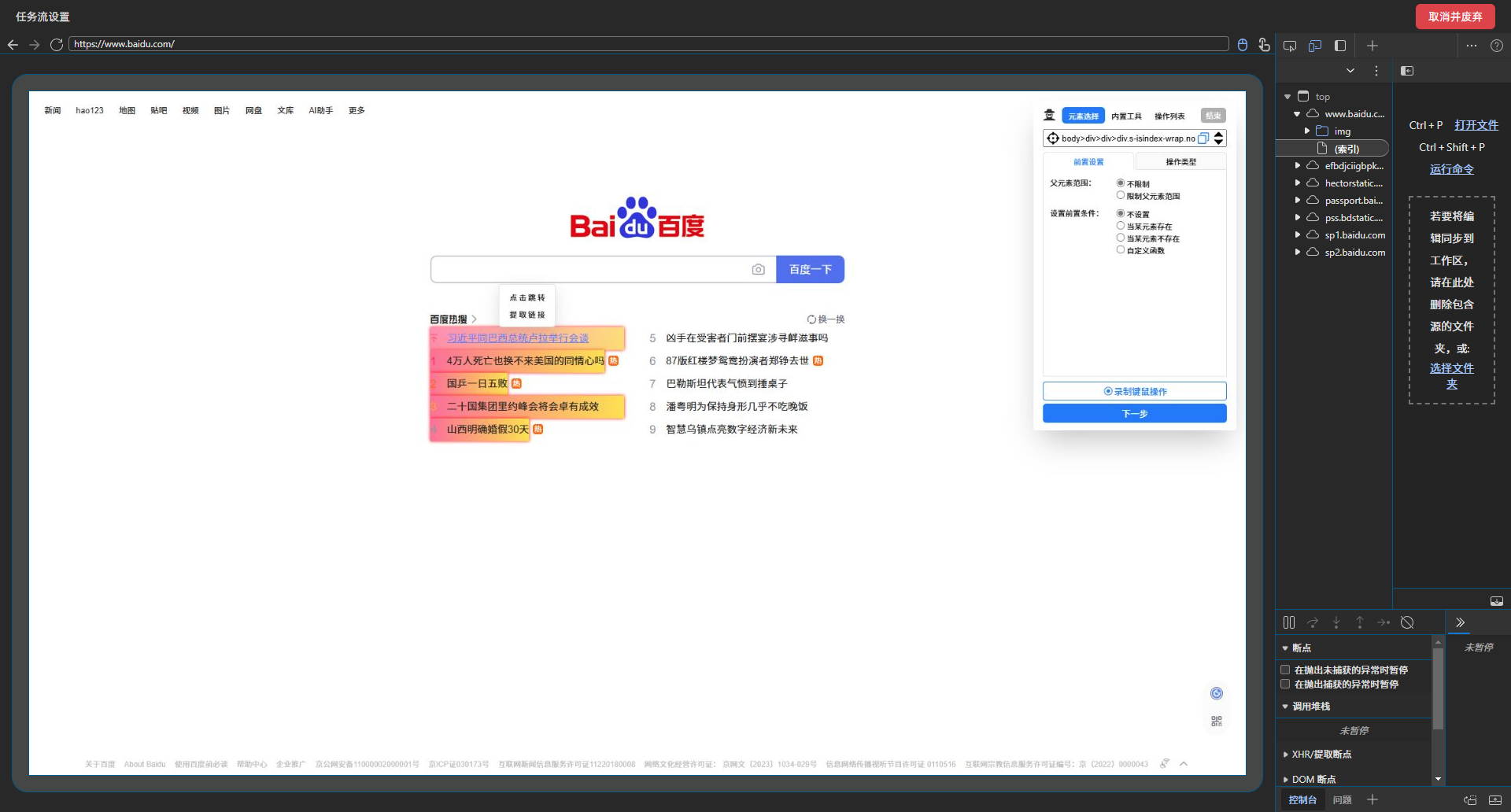
然后鼠标移到你需要提取文本的元素上,每次鼠标移动都会有一个浅粉红色框来标识你目前鼠标所触发的元素
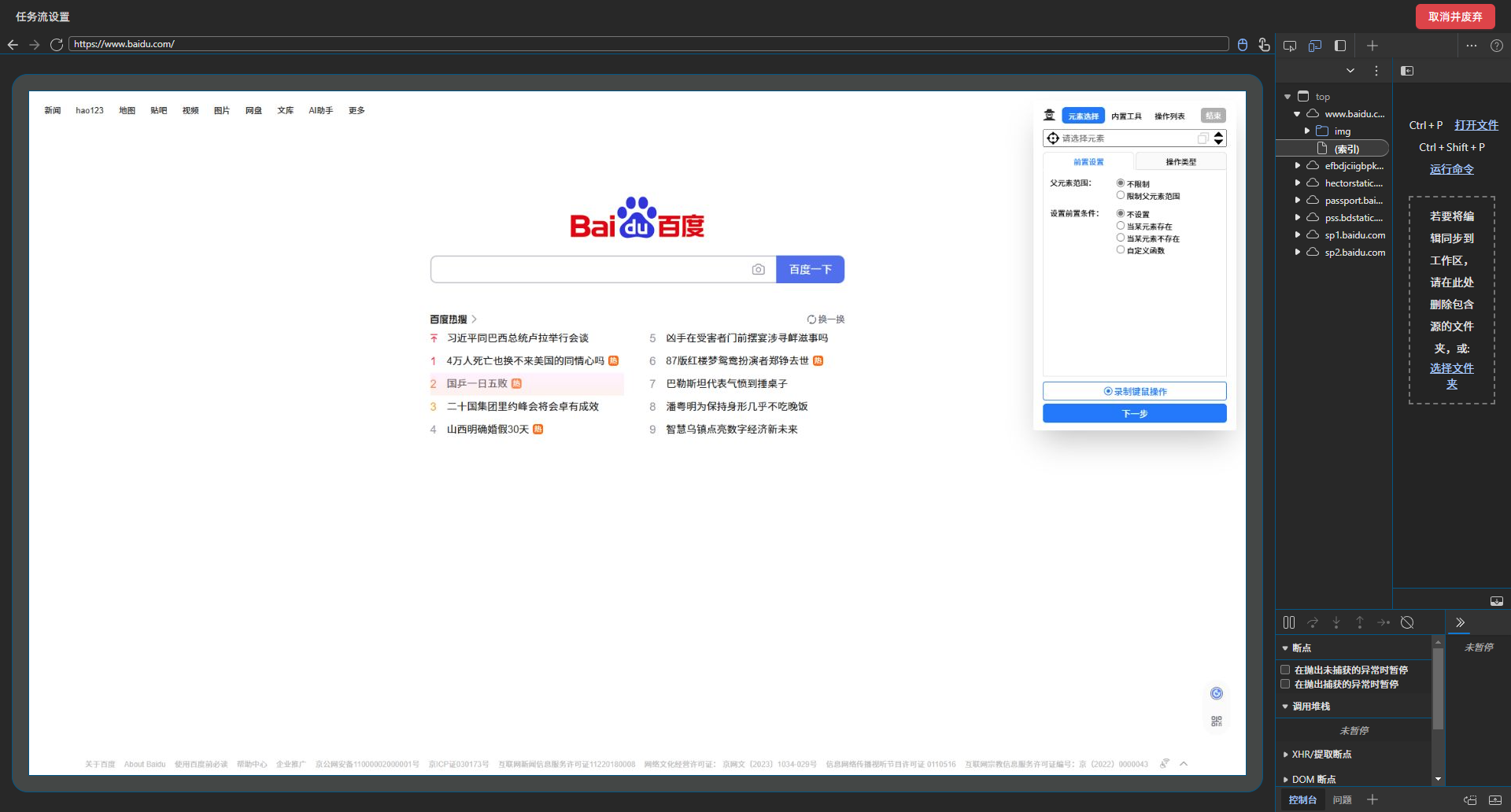
设置前置条件或者限制父元素范围
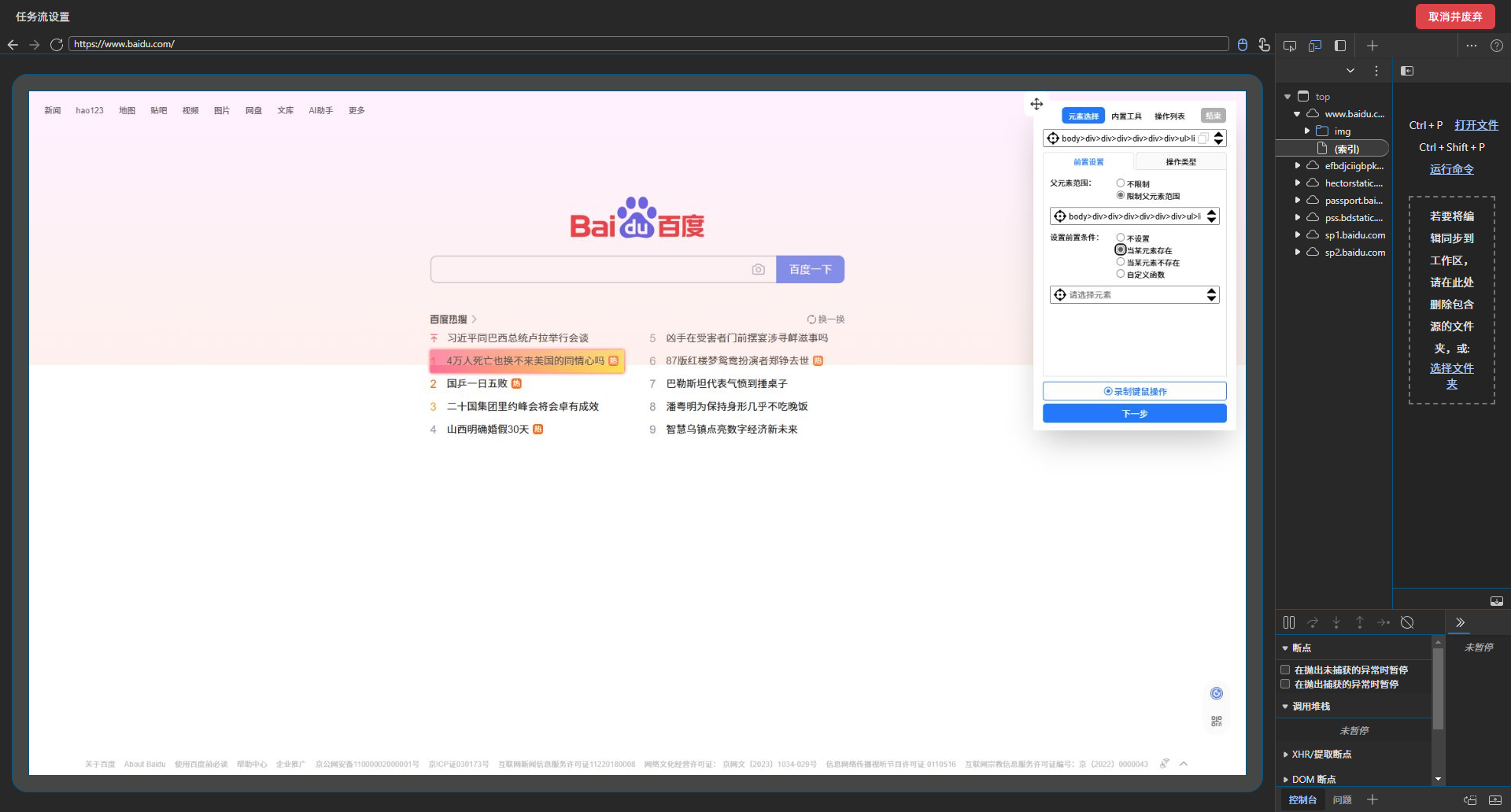
选择给与元素的操作
点击操作类型
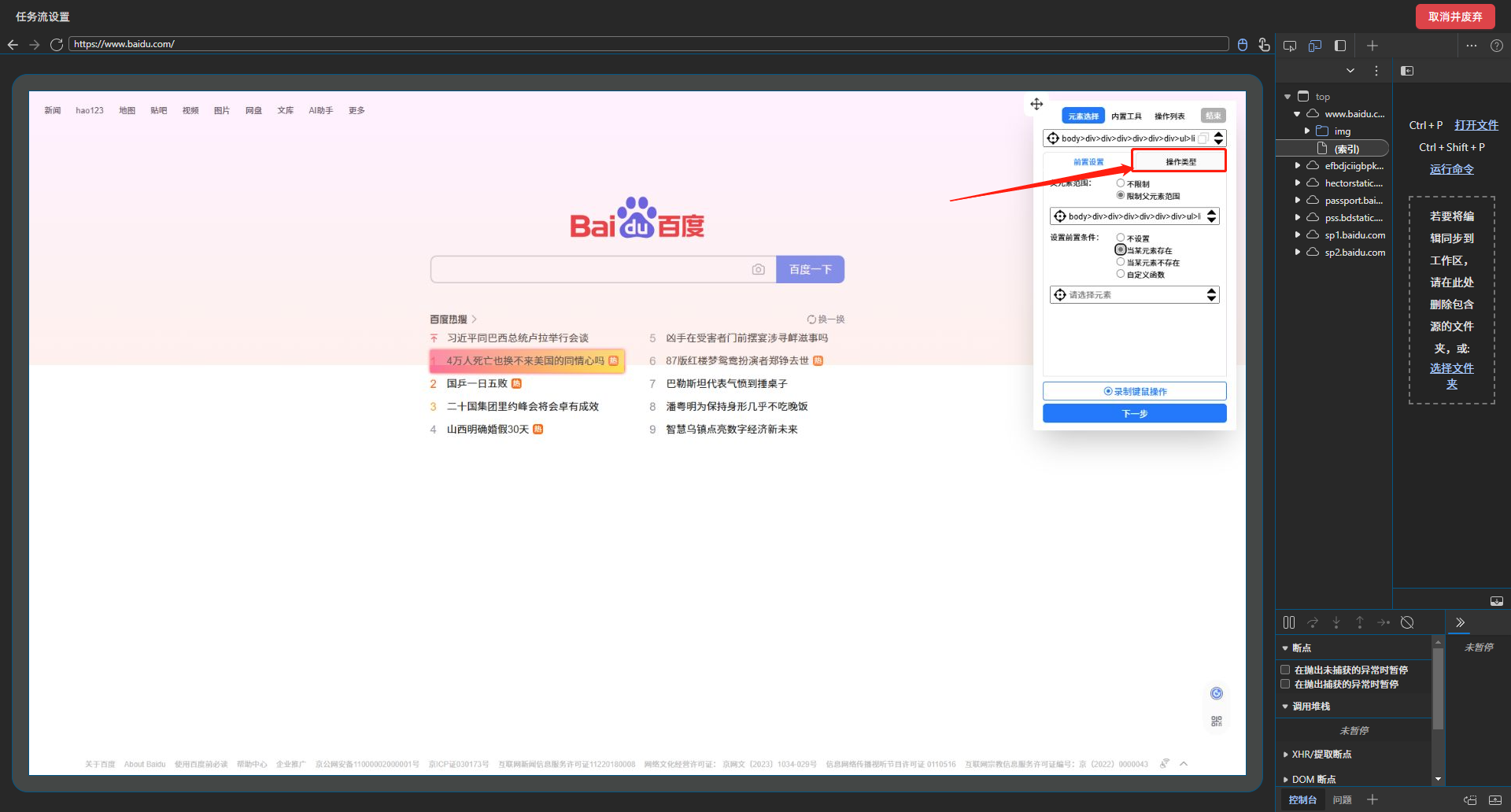
然后选择你需要操作的类型,比如 点击元素、截取元素、输入文字、点击导航等
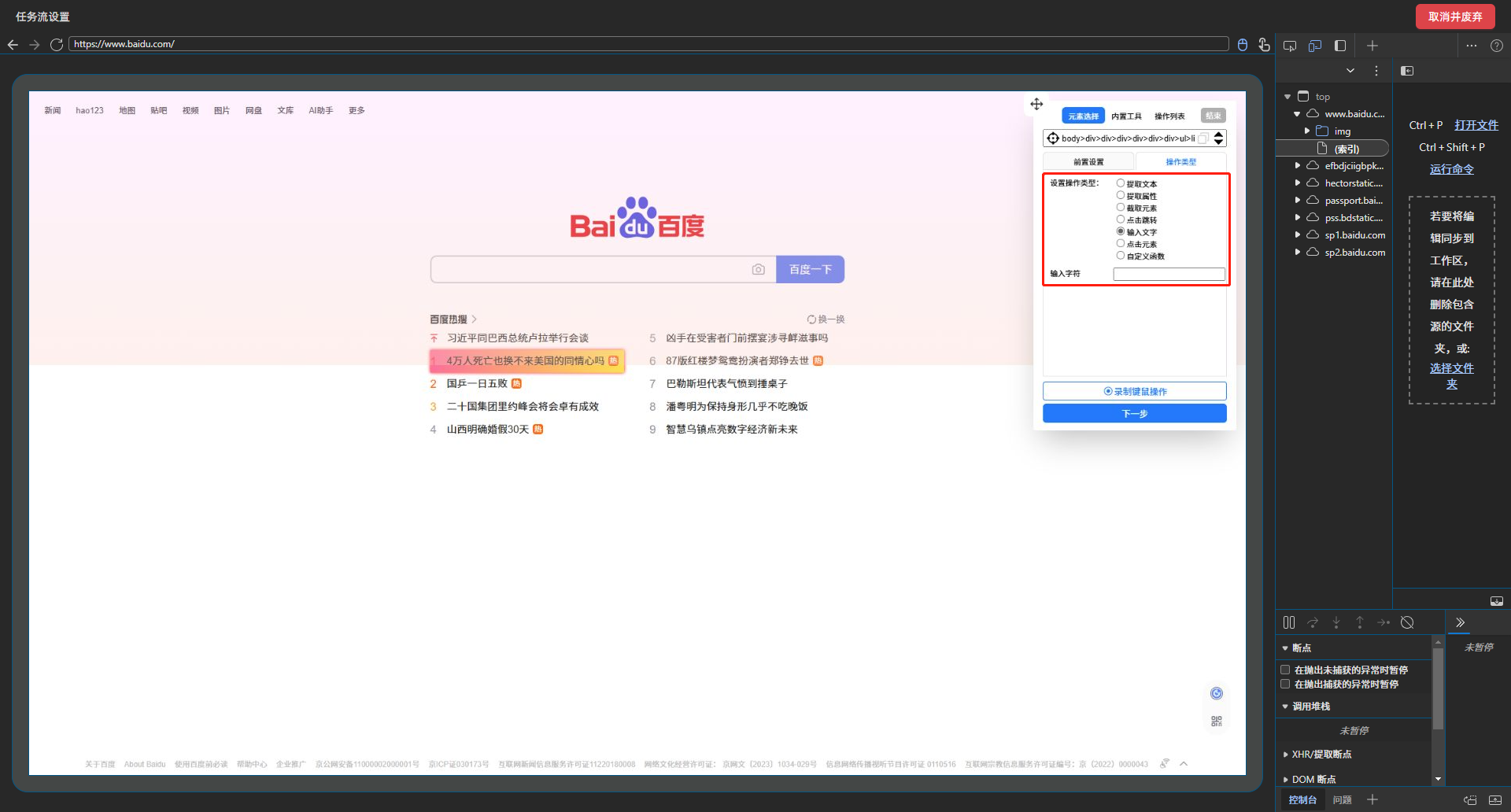
然后点击下一步,即可完成本步的操作设置
关于点击导航
由于点击一些链接或者按钮时会进行页面导航,此时不能简单的通过 点击元素 进行操作,需使用 点击导航 进行跳转
录制键鼠操作(可选)
点击录制键鼠操作之后,会录制你的键盘和鼠标操作记录,在执行时会先执行键鼠操作,然后再执行元素操作
内置工具
点击内置工具,可选择工具自带的功能,比如截取当前图、截取全图、延迟等待、自定义函数等
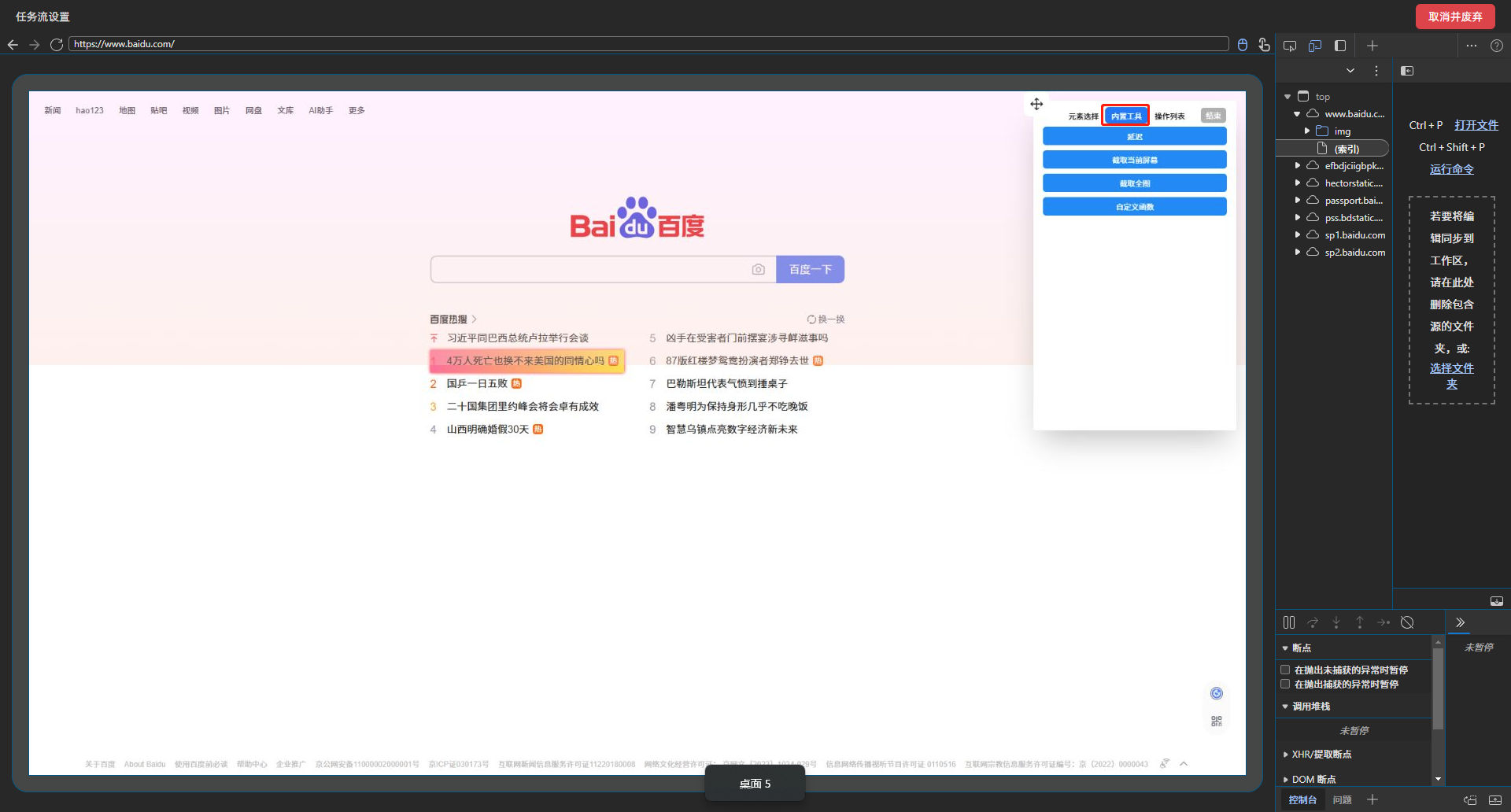
操作列表
点击操作列表可查看你的所有操作
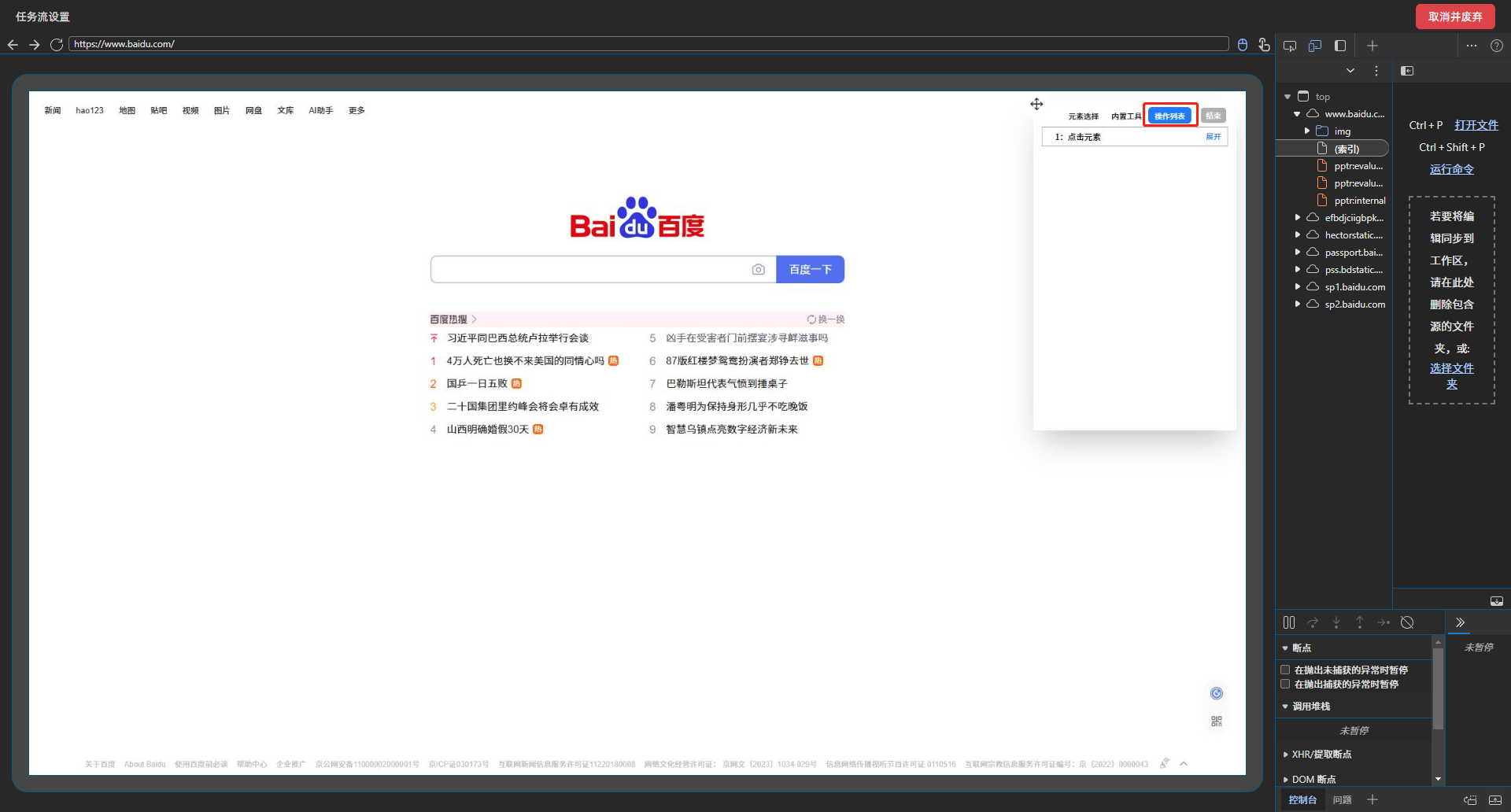
结束
点击工具中的 结束 即可保存本次的配置
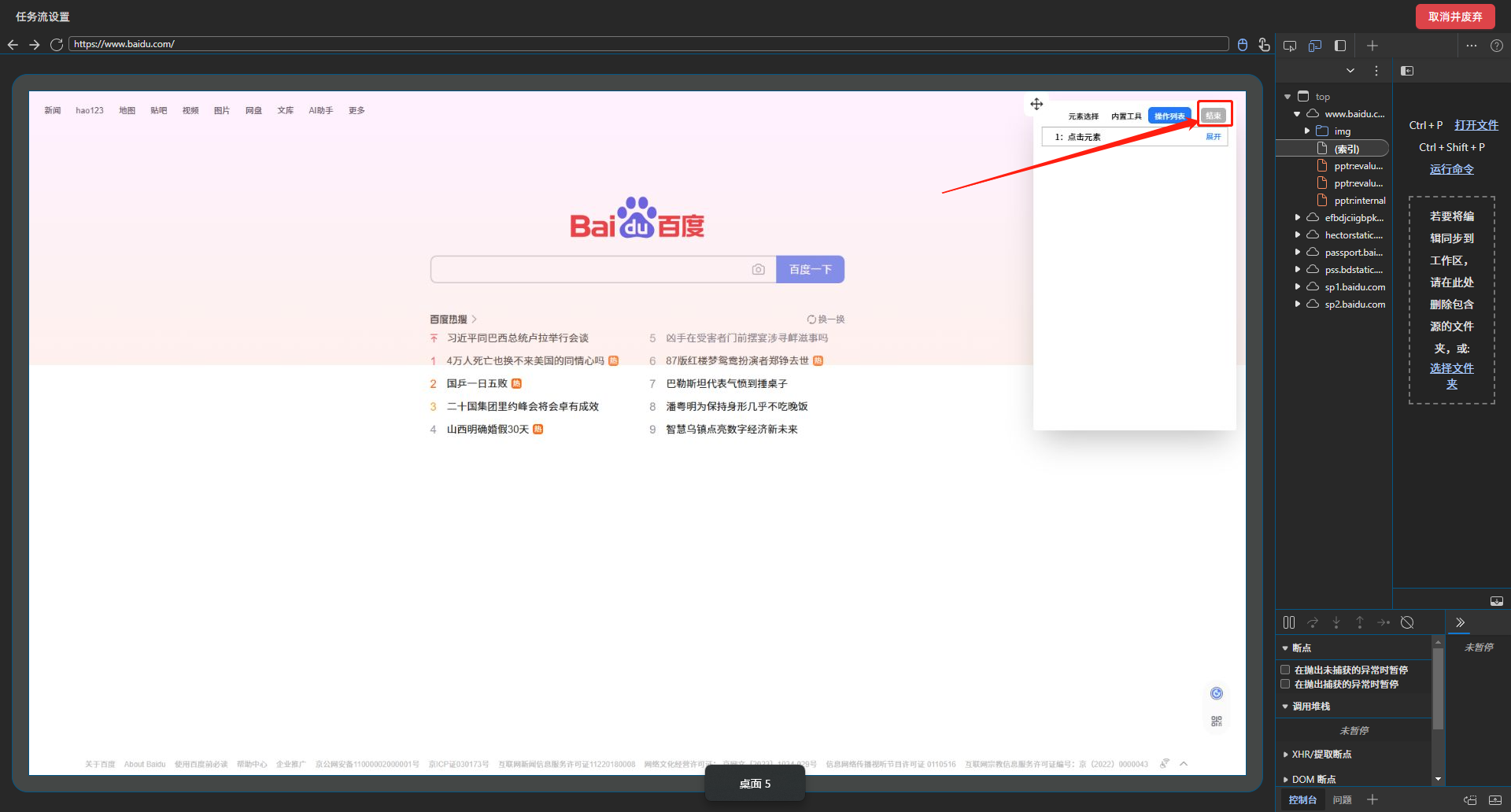
如果本次设置的不满意,可点击右上角的 取消并废弃 废弃本次设置
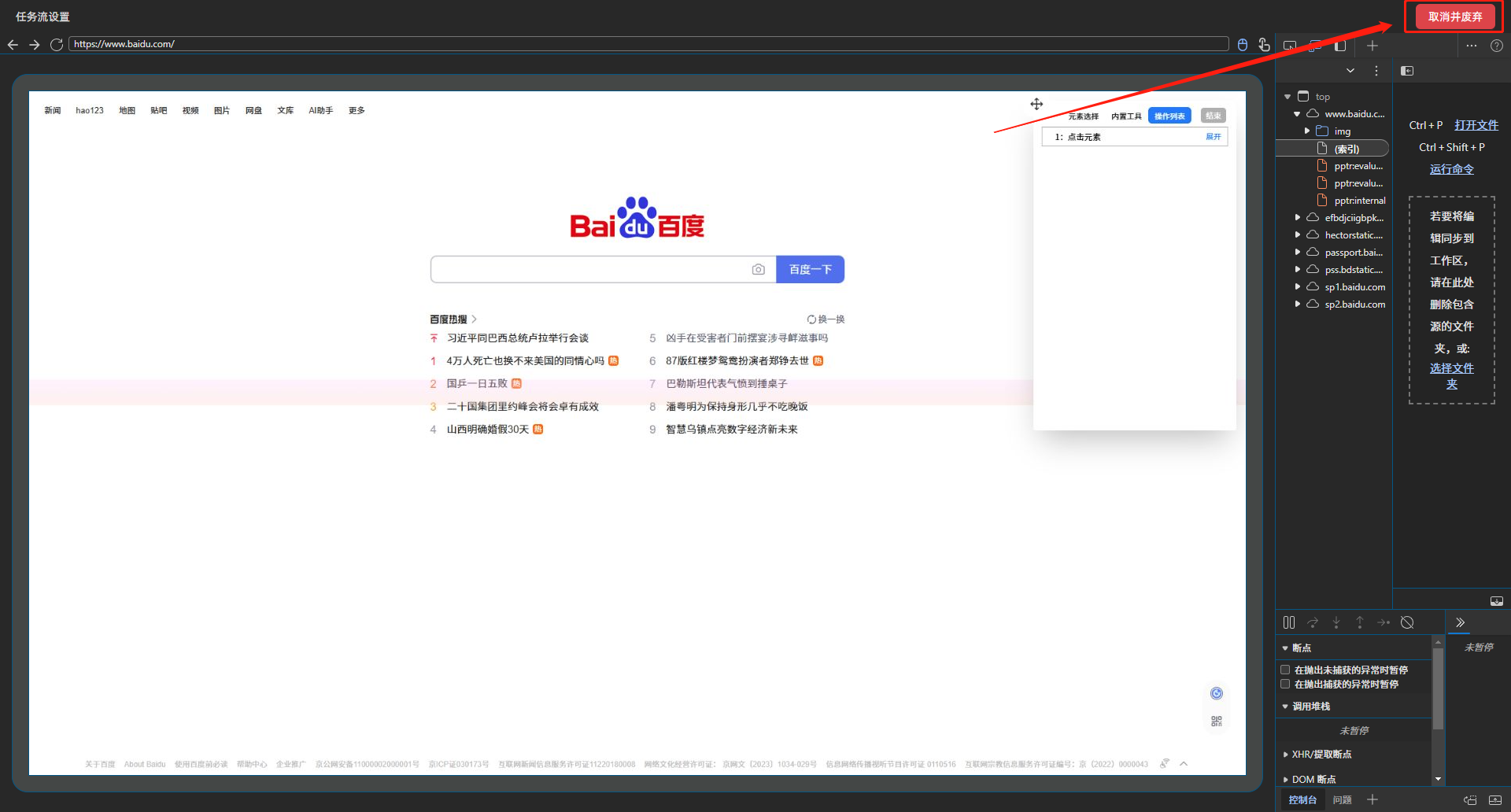
随后回到主应用界面。此时配置信息已经被保存下来了。